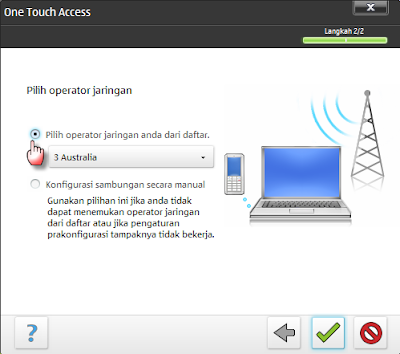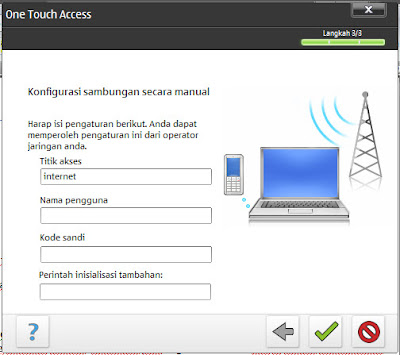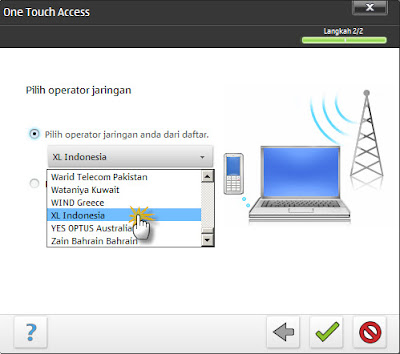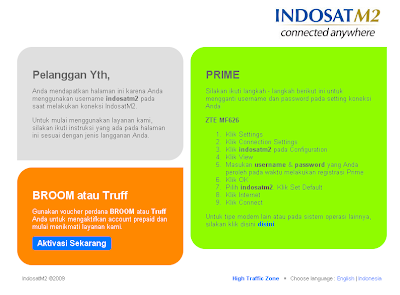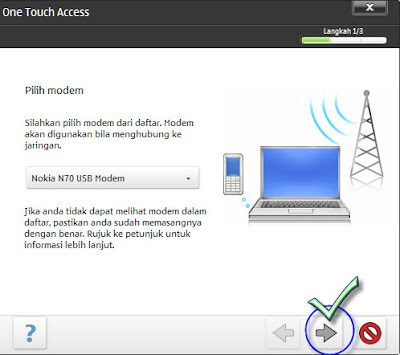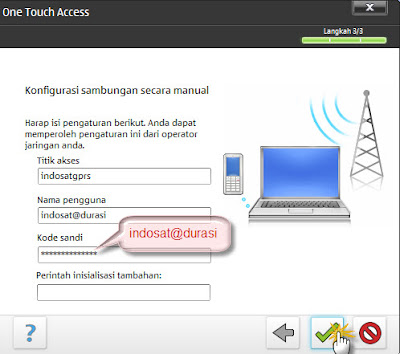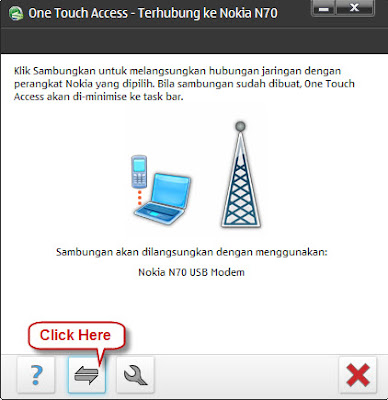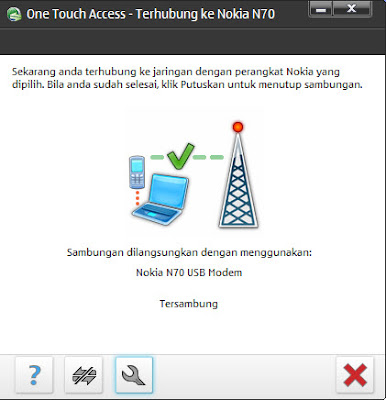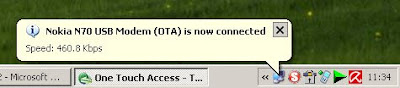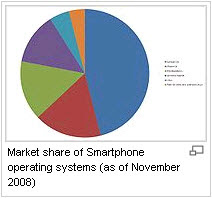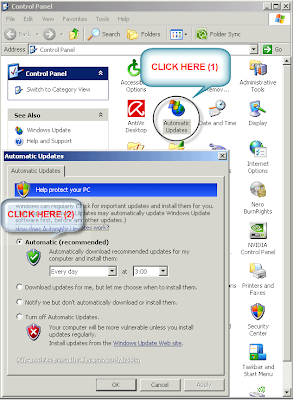Salah satu kemampuan yang dimiliki oleh handphone yang menyandang gelar smartphone adalah kemampuan untuk akses internet. Dengan kemampuan tsb, si pengguna handphone dapat melakukan berbagai aktivitas di internet seperti browsing, upload/download file, chatting, email, bahkan marketing. Namun biasanya sebuah handphone dengan predikat smartphone tidak serta merta dapat digunakan untuk akses internet.
Salah satu kemampuan yang dimiliki oleh handphone yang menyandang gelar smartphone adalah kemampuan untuk akses internet. Dengan kemampuan tsb, si pengguna handphone dapat melakukan berbagai aktivitas di internet seperti browsing, upload/download file, chatting, email, bahkan marketing. Namun biasanya sebuah handphone dengan predikat smartphone tidak serta merta dapat digunakan untuk akses internet.
SETTING HANDPHONE
Setting OTA
Apa maksudnya? Setting OTA (Over The Air) adalah sebuah metode pengiriman data ke telepon genggam tanpa bantuan kabel atau teknologi inframerah dan sebagainya. Data dikirimkan secara langsung melalui jaringan telepon genggam. Dengan demikian, update piranti lunak dapat dilakukan dan pengaturan WAP atau MMS, yang kemungkinan berbeda-beda, tergantung pada perangkat dan operator jaringan, dapat ditransmisi ke telepon genggam tanpa mengalami kesulitan. Biasanya di beranda website vendor pembuat ponsel ada fasilitas dukungan bagi pengguna ponsel yang ingin memperoleh setting otomatis buat ponselnya. Pengguna akan diminta menentukan jenis telepon genggam, operator jaringan dan nomor telepon genggamnya. Kemudian ia akan menerima SMS secara otomatis yang berisi data konfigurasi yang khusus buat ponselnya dan ybs tinggal menyimpannya dengan menekan sebuah tombol di handphone-nya. Selain dari website vendor pembuat ponsel, setting OTA juga bisa dilakukan dengan meminta bantuan operator dengan cara sms atau cara lain.
Setting OTA dari Vendor
HP Nokia
Beruntung jika kamu menggunakan HP Nokia karena kamu tidak perlu akses ke website Nokia. Aplikasi Setting Wizzard dapat membantu kamu melakukan setting handset secara otomatis. Biasanya pada hp Nokia yang baru (bukan beli second lho!) aplikasi ini sudah ada didalamnya. Bila hp menggunakan memori eksternal mungkin aplikasi itu disimpan di memori eksternal sehingga jika kamu beli hp nokia second yang pernah dilakukan formatting atau aplikasi ulang pada hp tsb Setting Wizzard-nya ikut terhapus. Karena itu saat mau membeli hp nokia second dan ingin akses internet via hp periksa apakah aplikasi Setting Wizzard-nya masih ada (jika kamu tidak mau repot untuk setting internet di hp).
Setting hp Nokia dengan aplikasi Setting Wizzard ini sangat mudah. Kamu tinggal tekan tombol Menu - Peralatan – Sett. Wizzard untuk mengaktifkan Nokia Settings Wizzard, lalu pilih Operator. Ikuti langkah-langkah wizard di layar untuk mengkonfigurasi handphone secara otomatis menggunakan pengaturan layanan operator yang diperlukan hanya dengan meng-OK-kan setiap konfirmasi yang diminta oleh handphone.
HP Sony Errickson
Untuk Sony Errickson kamu bisa mendapatkan bantuan setting otomatis dari situsnya Sony Errickson dengan cara klik di sini.
HP Motorolla
Sayang sekali, untuk Motorolla sudah saya coba akses ke situs resmi Motorolla di http://motorolasetup.tarsin.com/countryselect.htm;jsessionid=j4liz78cyh8n, tetapi Indonesia tidak termasuk dalam daftar negara yang bisa dibantu untuk setting hp secara otomatis melalui situs ini (orang Indonesia dah pinter2 kalee…, jadi gak perlu dibantu). Oleh karena itu, yang bisa dilakukan adalah meminta seting OTA (Over The Air) ke operator yang akan saya berikan informasinya di bawah nanti.
HP Samsung
Untuk mendapatkan bantuan setting otomatis dari situs resmi Samsung Mobile Indonesia agaknya memang tidak tersedia. Situs tsb hanya menyediakan panduan setting secara manual berupa file pdf yang bisa kamu download dari sini, tetapi lebih mudah dengan setting OTA melalui operator.
HP BenQ Siemens
Seperti halnya hp Motorolla dan Samsung, saya sarankan setting OTA melalui operator saja (lihat di bawah).
HP LG
Sama dengan Motorolla, Samsung dan BenQ Siemens, setting OTA-nya via operator saja.
Setting OTA dari Operator
Mungkin setting OTA lewat operator dianggap paling praktis karena tidak perlu mengakses internet lebih dulu. Namun harus diingat bahwa tidak semua merk dan type handphone mendukung setting OTA ini. Merk dan type apa saja yang support setting OTA? Silahkan lanjutkan membaca informasi ini karena di bagian bawah sudah saya sediakan link download untuk memperoleh daftar merk dan type handphone yang bisa dilakukan setting OTA. Berikut ini cara meminta setting OTA untuk semua operator GSM di Indonesia:
OPERATOR | Ketik sms | Kirim ke nomor |
Indosat (Matrix, Mentari, IM3) | 3G Contoh: 3G Nokia N70 | 3000 |
Telkomsel (Hallo, Simpati, As) | S (Merk hp) Contoh: S Nokia N70 | 5432 |
XL (XL Xplor, XL Bebas) | GPRS (Merek hp) (Type hp) Contoh: GPRS Nokia N70 | 9667 |
Three yang merupakan operator muda di Indonesia menawarkan kemudahan bagi pengunanya. Setting OTA akan diterima oleh pengguna secara otomatis via sms setelah melakukan registrasi kartu sesuai dengan handphone yang digunakan.
Untuk Axis setting OTA tidak dilakukan dengan mengirim sms ke operator, melainkan mengakses website Axis atau menghubungi Customer Service via telp ke nomor 838. Silahkan klik di sini untuk mendapatkan setting OTA handphone kamu bila menggunakan kartu Axis, selanjutnya isi form yang disediakan di halaman website tsb.
Bila kamu ingin menggunakan layanan internet dari Indosat dengan kartu Mentari/IM3 berbasis durasi (Time Based) kamu bisa meminta bantuan operator untuk setting OTA dengan cara kirim sms sebagai berikut:
- Ketik: [durasi] [merk hp] [type hp]
Contoh: durasi Nokia N70
lalu kirim ke 3000 (gratis).
Bagi pelanggan Mentari / IM3 yang mengakses internet berbasis durasi, pulsa yang akan terpotong terlebih dahulu adalah pulsa INTERNET. Setelah pulsa Internet habis, maka akses internet selanjutnya akan memotong pulsa REGULER (Pulsa reguler adalah pulsa yang berasal dari isi ulang yang menggunakan voucher reguler, sedangkan pulsa internet berasal dari isi ulang yang menggunakan voucher internet). Pemakaian pulsa dihitung dalam ‘menit’ dengan satu unit pemakaian = 30 detik. Pulsa internet dapat dibeli dengan mudah di setiap tempat penjualan isi ulang pulsa.
Setting OTA seperti di atas tidak berlaku untuk semua type handphone. Jika kamu ingin memeriksa apakah hp kamu termasuk dalam kelompok hp yang mendukung seting OTA atau tidak silahkan download daftar handphone-nya di sini. Tentu saja komputermu harus sudah terinstal aplikasi Acrobat Reader atau pembaca file pdf lainnya untuk mendownload file tsb karena file-nya berbentuk pdf.
AKTIVASI SIM-CARD
Selain setting konfigurasi pada handset seperti yang sudah disebutkan di atas, kita juga harus mengaktifkan layanan 3G pada simcard yang kita gunakan agar bisa akses internet. Simak tabel di bawah ini untuk aktivasi kartu SIM.
OPERATOR | Ketik sms | Kirim ke nomor |
Indosat | Reg | 777 |
Telkomsel | 3G | 3636 |
XL (Otomatis aktif sejak diregistrasi) | ||
Three (otomatis aktif sejak diregistrasi) | ||
Axis (otomatis aktif 24 setelah panggilan pertama dilakukan) |
Kesimpulan:
Untuk dapat menikmati layanan akses internet dengan handphone, dua hal yang harus kita lakukan, yaitu: 1) seting handphone, dan 2) aktivasi SIM Card. Semoga info ini bermanfaat buat teman-teman yang ingin menghidupkan fitur akses internet di smartphone-nya…